Améliorez votre surveillance : un guide complet pour remplacer votre caméra de sécurité
Dans cet article de blog, nous vous expliquerons le processus de remplacement d'une caméra WiFi cassée d'un système de caméra sans fil Hiseeu 3MP par une caméra sans fil Techage 3MP . Les deux caméras appartiennent au même système et peuvent être utilisées avec les applications IP Pro et EseeCloud. Voici comment procéder en toute transparence.
Quand remplacer votre caméra de sécurité
Avant de nous lancer dans le processus de remplacement, il est important de savoir quand remplacer votre caméra de sécurité. Les signes courants incluent :
- Matériel défectueux : la caméra ne s'allume plus ou se déconnecte fréquemment.
- Mauvaise qualité d’image : le flux vidéo est systématiquement flou ou déformé.
- Technologie obsolète : la caméra manque de fonctionnalités telles que la vision nocturne ou la détection de mouvement.
- Dommages physiques : l'appareil photo est visiblement endommagé ou a été exposé à des conditions météorologiques difficiles.
Guide étape par étape pour remplacer votre caméra de sécurité
Étape 1 : Connexion électrique
La première étape consiste à connecter la nouvelle caméra Techage et le NVR (Network Video Recorder) existant à des sources d'alimentation. Assurez-vous que les deux appareils sont correctement branchés et alimentés.
Étape 2 : connectez le NVR à un écran
Ensuite, connectez le NVR à un écran d'affichage. Une fois allumé, le menu du NVR devrait apparaître immédiatement. C'est dans ce menu que vous gérerez les paramètres de votre caméra.
Étape 3 : Configuration automatique
L'une des meilleures fonctionnalités du système Techage est sa capacité à configurer automatiquement de nouvelles caméras. Une fois connectée, la nouvelle caméra Techage devrait être détectée et configurée automatiquement par le NVR, simplifiant ainsi le processus de configuration
Étape 4 : Réinitialiser les caméras Hiseeu existantes
Si vous intégrez vos caméras Hiseeu existantes au système Techage, vous devrez d'abord les réinitialiser. Utilisez le logiciel informatique Hiseeu pour réinitialiser chaque caméra à ses paramètres par défaut.
Étape 5 : Ajout de caméras existantes au système
Après la réinitialisation, suivez ces étapes pour ajouter les caméras Hiseeu à votre système Techage :
- Accédez au menu NVR sur votre écran d’affichage.
- Accédez à la section de configuration de la caméra.
- Rechercher les caméras disponibles.
- Ajoutez les caméras Hiseeu réinitialisées au système en suivant les instructions à l'écran.
Étape 6 : Connectez-vous au Wi-Fi
Assurez-vous que tous vos appareils, y compris les caméras Techage et Hiseeu, sont connectés à votre réseau Wi-Fi. Cette étape est cruciale pour la surveillance à distance et l'accès aux flux de la caméra depuis n'importe où.
Étape 7 : Surveiller en temps réel
Enfin, vous pouvez surveiller vos caméras en temps réel à l'aide de l'application EseeCloud ou de l'application IP Pro. Les deux applications prennent en charge les caméras Techage et Hiseeu, vous permettant de continuer à utiliser l'interface familière tout en profitant des fonctionnalités améliorées du système Techage.
Principaux avantages de cette configuration
Intégration transparente : la caméra Techage s'intègre parfaitement à votre système Hiseeu existant.
Applications conviviales : continuez à utiliser les applications IP Pro et EseeCloud pour une surveillance en temps réel.
Configuration automatique : Le Techage NVR simplifie la configuration avec la configuration automatique de la caméra.
Flexibilité : ajoutez ou remplacez facilement des caméras sans connaissances techniques approfondies.
Conclusion
Remplacer une caméra WiFi cassée ne doit pas être une corvée. En suivant ces étapes, vous pouvez intégrer de manière transparente une caméra sans fil Techage 3MP à votre système Hiseeu. Ce processus garantit que la sécurité de votre maison reste robuste et fiable sans avoir à réviser l'ensemble de votre configuration. Profitez des fonctionnalités améliorées et continuez à surveiller votre maison en toute simplicité.
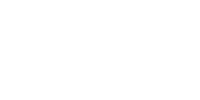


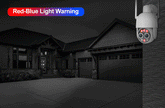







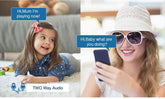














































































































1 commentaire