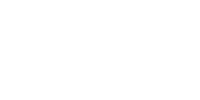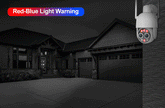- 全て
- Shipping
- Technical - POE Camera
- Technical - iCsee WiFi Camera
- Technical - Techage 4G Camera
- Technical - Others
Need Help?
If you have an issue or question that requires immediate assistance, you can click the button below to chat live with a Customer Service representative.
If we aren’t available, drop us an email and we will get back to you within 20-36 hours!
Shipping
We are based in Shenzhen, China, and we also have warehouses in the EU, Russia, and China. If your address is eligible for shipping from our overseas warehouses and the product you purchased is in stock there, we will dispatch it from the EU/US warehouse. Otherwise, we will ship it from our warehouse in China.
Shipment preparation time: 24 hours
Estimated delivery:
- Fast delivery (FedEx, UPS, and DHL): 3 - 10 working days
- Free shipping (post air parcel): 5 - 20 working days
2. If you are located in an EU country and we have stock available in our EU warehouse, you will not need to pay any taxes.
The remote fee is charged by shipping companies (such as DHL, FedEx, or UPS) when your city and postcode are classified as remote areas within their systems. This fee is not charged by us, the seller. Typically, the remote fee ranges from $30 to $60, depending on the weight of the parcel.
Techage collaborates with various international shipping services to cater to different needs. Usually, an email containing the tracking number and a tracking link will be automatically sent to the email address you provided during checkout. You can also track your parcel using the following link: TRACK
Technical - POE Camera
- Switch to another PoE port and try again.
- Download the Device Manager tool, open it, and click on "IP Search". If you still can't search for the IP successfully, proceed to the next step.
- Power on your camera using a 12V adapter, connect the camera to the internet, then click on "IP Search" again and provide the support team with the result.
- Please test your camera by following these steps:
- Try using a different network cable.
- Attempt to connect the camera to another PoE port.
- Exchange tests with other functioning cameras.
- Power on the camera using a 12V 1A power adapter.
2. Download the ICSee app and add the device.
3. Click "Retrieve Password" and get the verification code to reset the password. For more details, please refer to this guide.
2. If you have connected the camera to our Techage POE NVR, go to IPC Parameter > Advance, and click "Set Daemon Position."
3. If it is a WiFi PTZ camera, download the ICSee app to connect and follow the video instructions we provide. For more details, please refer to this guide.
Technical - iCsee WiFi Camera
- Locate the reset button near the SD Card Slot or RJ45 LAN cable.
- Press and hold the reset button for approximately 10 seconds.
- Ensure that you hear the reset configuration sound, which indicates that all settings and passwords have been restored.
- The default username is "admin" and the password is blank.
If you remember the current password, please click your account name in the "User" Section. Please follow the instructions on the page to reset your password under "Account Settings/Change Password".
If you have forgotten your current password, please click "Forgot your password?", then you need to enter the email of your account to accept the verification code. After entering the correct verification code, you can reset your password.
Technical - Techage 4G Camera
Ensure the camera's power supply is connected.
If there is no startup sound: Press and hold the reset button for more than 5 seconds, and wait to hear a "beep" or see the prompt "Reset Successful".
Steps to Add Camera via App:
Open the "Yooosee App" and tap the "+" symbol on the interface.
Scan the QR code on the camera to add it.
Wi-Fi Binding Process:
Enter your home Wi-Fi network password in the App, tap to connect to the device's hotspot, and wait for the network configuration process to complete.
If the hotspot cannot be found, please manually connect to the hotspot starting with "GW".
Follow the prompts in the App to complete subsequent operations.
Waiting for Network Configuration: After confirming that the device and network connection are correct, the App will start the automatic network configuration process.
Please be patient and wait until the camera successfully connects to the network.
Reminder:
If you encounter failure during the device addition process, please reset the camera first and ensure the reset is successful before attempting to add it again.
2.Value-added Services: 4G cameras do not support cloud storage recording functionality, but data plans can be purchased through the APP.
3.Smart Guard Recording Methods: WIFI cameras offer free 8-second videos, cycling for 3 days. 4G cameras offer event-triggered photos, cycling for 7 days. (Note: 4G cameras have low power consumption for 8-second videos.)
1.Wait for Power-up: After powering on, wait for 1 to 2 minutes.
2.Reset Operation: Press and hold the reset button for more than 5 seconds; if it's a reset hole, use a SIM eject tool or paperclip to poke into it and press and hold.
Success Prompt: Upon successful reset of the camera, a "beep" sound will be emitted or a prompt will appear saying "Reset Successful".
Technical - Others
1. Power on the camera, it will say "system's starting up," and start to configure.
2. If it does not work, connect the camera to the router and check whether the indicator is on or not. Then report the results to our support team.
1. Unplug the external network cable and check for any drop condition. If it appears normal, it might be caused by IP conflicts. Check for IP conflicts, change to a new IP address, and try again. If the issue persists, restart the NVR to see if it resolves the drop.
2. Upgrade the NVR and cameras to the latest version. Please provide the version information of your NVR and cameras to our support team for further assistance.
Fixed channel dropped:
1. Check whether the network cable under the current channel is too long, experiencing interference, or if the code stream value is too large.
2. Swap cameras. After the replacement, if the drop still occurs, consider reducing the camera resolution or upgrading the camera.
2. Contact our support team for the upgrade file and upgrade instructions for the camera.
3. Reset your camera. Please refer to the instructions on how to reset a POE IP camera.
2. Reduce the extra stream of all cameras.
3. Provide the version information of your NVR and cameras to our support team for further assistance.
You can seamlessly use Techage cameras with Techage NVRs. Should you still wish to integrate a third-party camera with our NVR, please ensure that the camera supports the ONVIF protocol. For further information, please consult: Which Version of ONVIF Do Techage Devices Support
Use overlay text to give your customers insight into your brand. Select image and text that relates to your style and story.